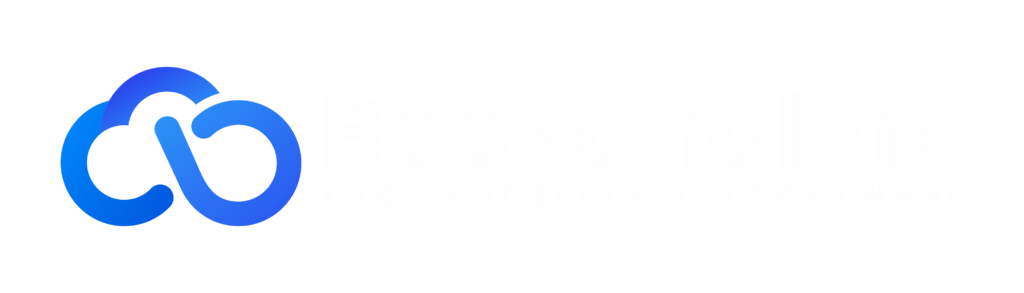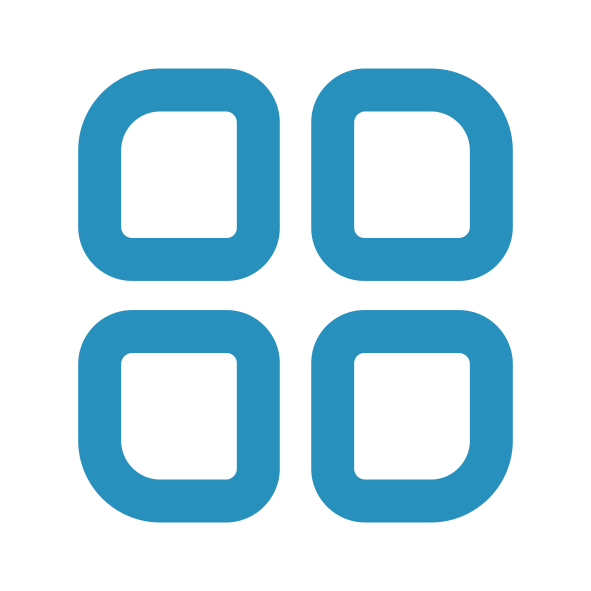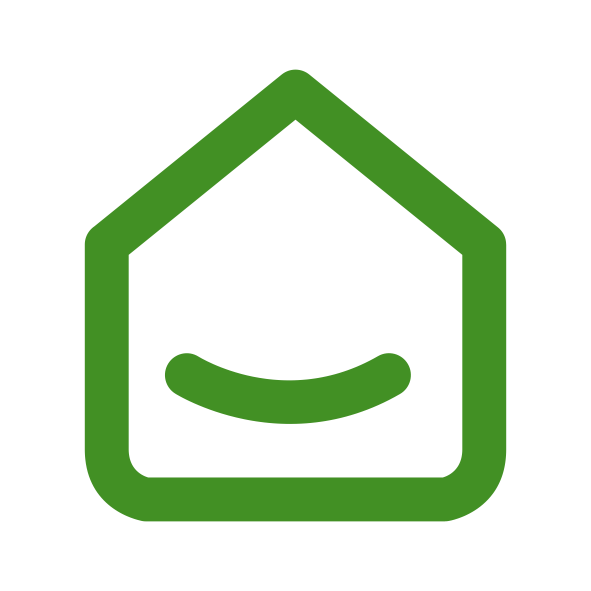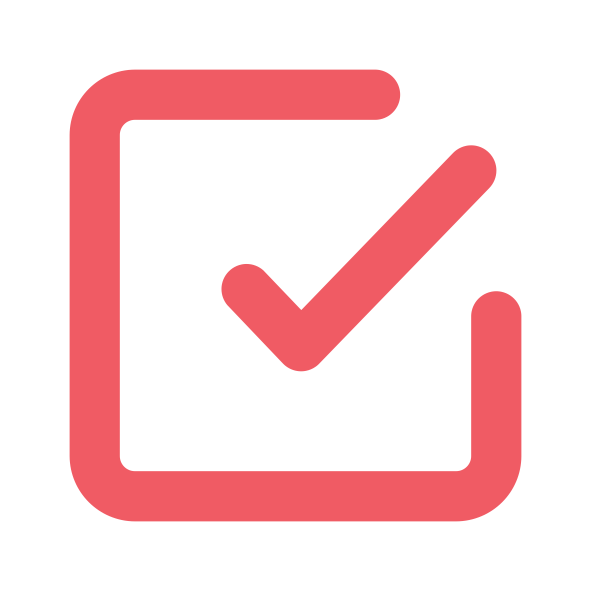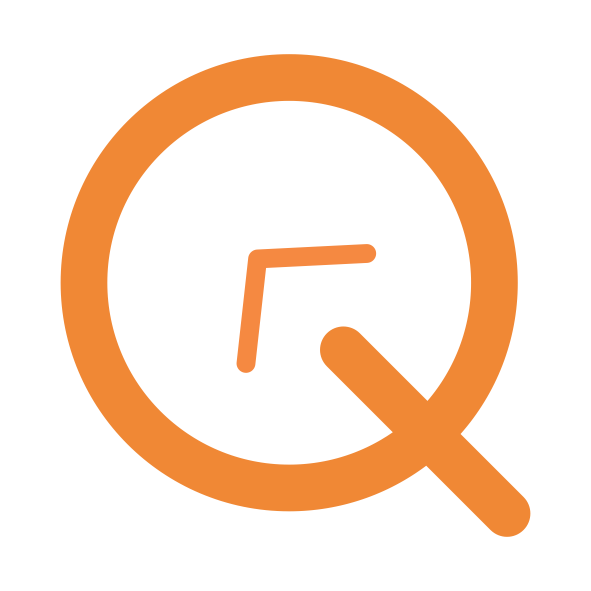Hotelku > Booking Chart
Booking Chart
This is a preview of the Booking Chart display
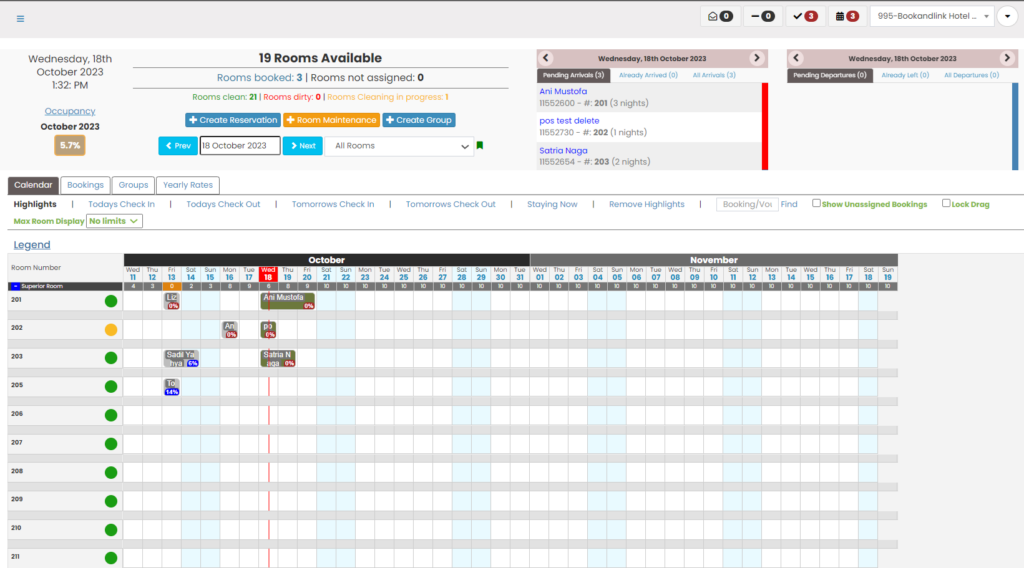
How to Create Reservation
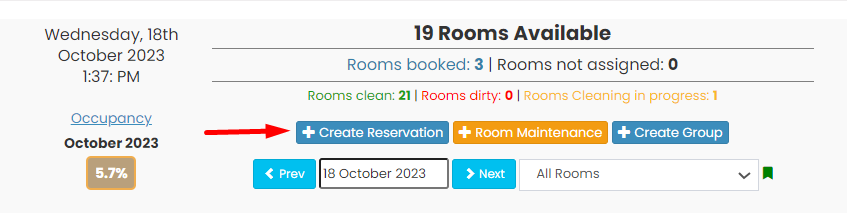
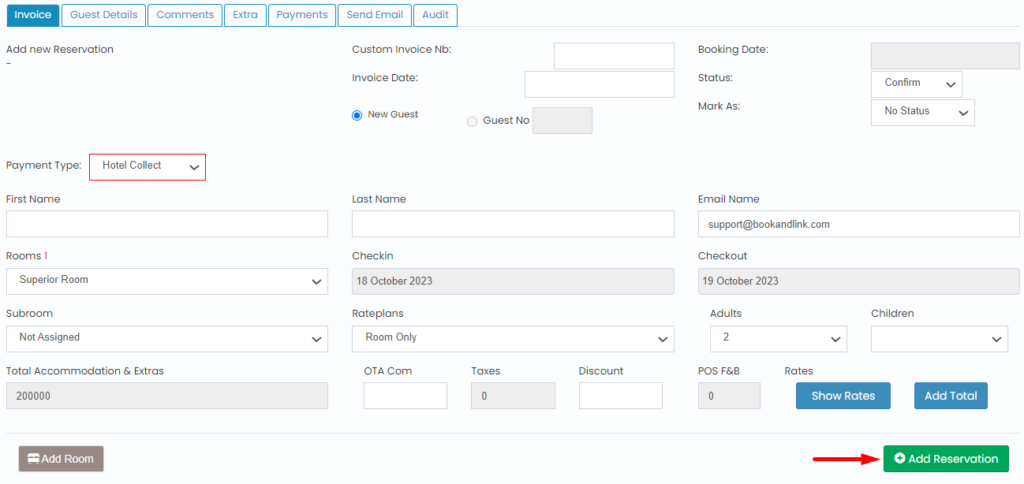
1. Click Create Reservation on Booking Chart Header
2. Fill the registration form
3. Click Add Reservation
Notes :
- Please double check all detail already fill correctly
- Click Show Rate if you want to change the price
How to Create Room Maintenance
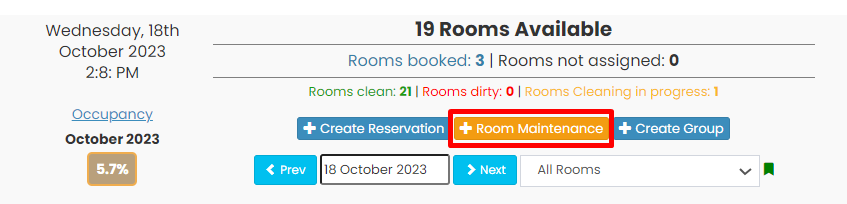
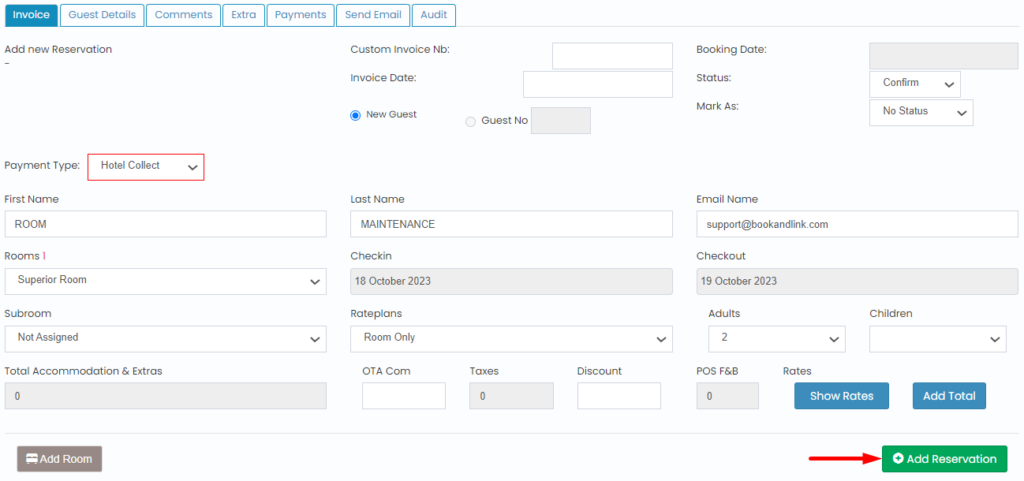
1. Click Room Maintenance on Booking Chart Header
2. Choose period (check in - check out)
3. Click Add Reservation
How to Create Group Booking

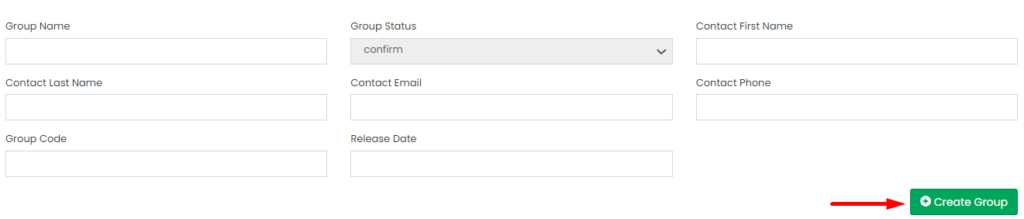
Step 1.
- 1. Click Create Group on Booking Chart Header
- 2. Fill the detail
- 3. Click Create Group

Step 2.
- 1. Click Block Calender tab
- 2. Choose Room Type, Check In, Check Out, Rateplans and Number of Room
- 3. Click Search
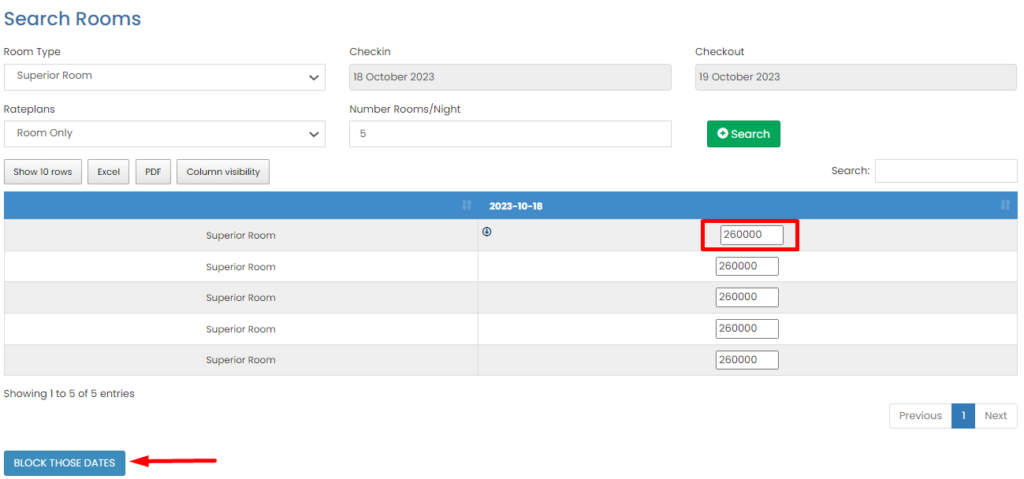
Step 3.
- 1. After that, if the room you are looking for is available it will appear as shown in the picture
- 2. You can change price by manual input
- 3. Click Block Those Dates
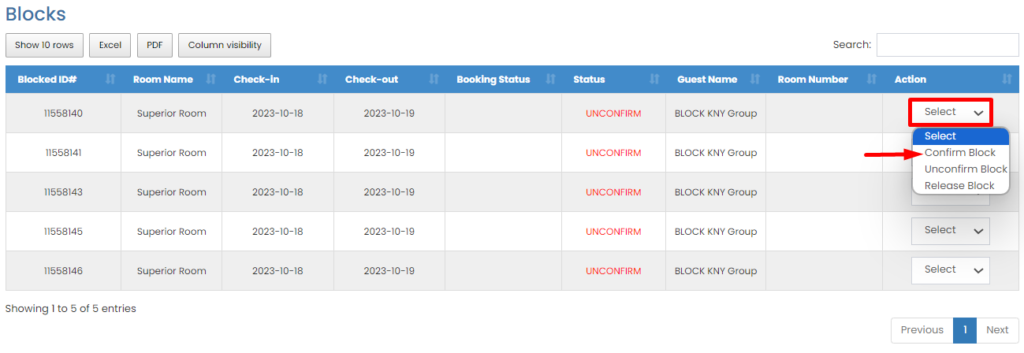
Step 4.
- 1. Click Select then click Confirm to change status your group booking
- 2. After that please refresh your browser
Notes :
- Please make sure all Booking status changes to Confirmed and Status changes to Picked up
- booking status Unconfirmed, has not blocked the room on the calendar or has not reduced the inventory
How to Edit Reservation

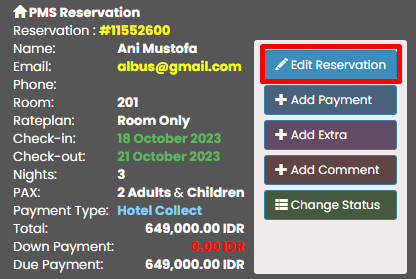
Step 1.
- 1. Click on the reservation you want to edit
- 2. Click Edit Reservation
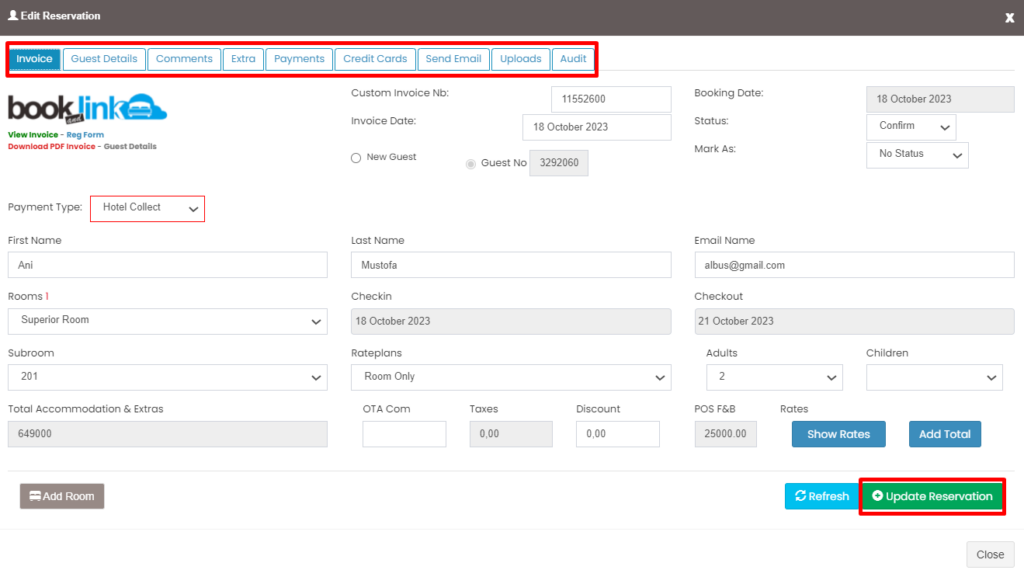
Step 2.
- 1. You can edit the reservation such as Invoice/Registration Form, Guest Detail, Comment, Extra, Payments, Credit Card, Send Email, Uploads and Audit
- 2. Click Update Reservation when you have finished editing
Notes :
- You can check history the reservation from Audit tab
- Credit card tab only enable if using Payku Service
- We suggest do not edit reservation that coming from Online Travel Agent
How to Add Payment

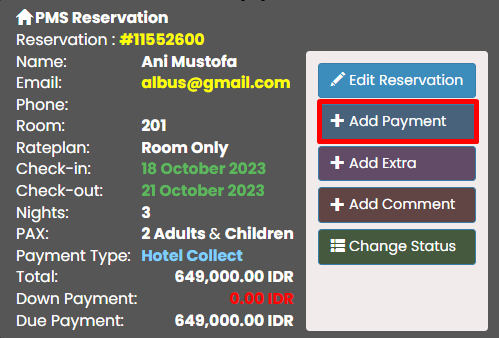
Step 1.
- 1. Click on the reservation you want to Add Payment
- 2. Click Add Payment
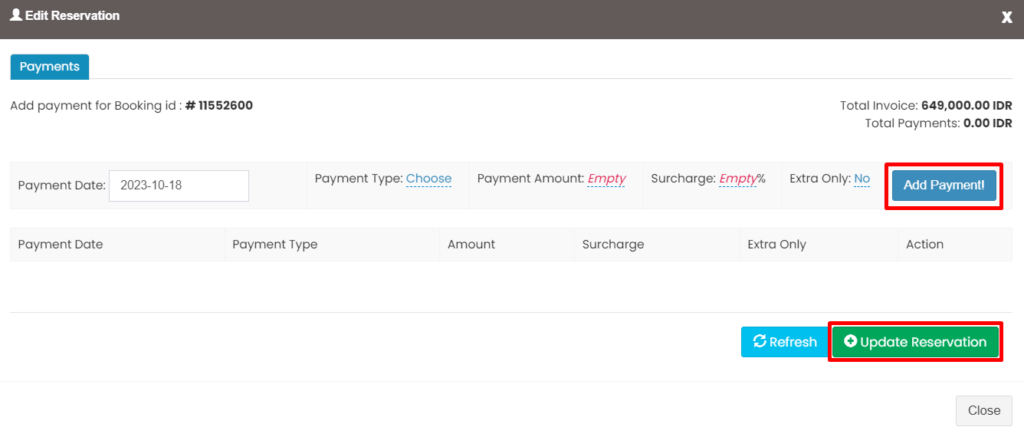
Step 2.
- 1. Choose Payment Type
- 2. Fill the Payment Amount
- 3. Click Add Payment
- 4. Click Update Reservation when you have finished and Refresh
Notes :
- Please when fill Payment Amount No currency, No separator for thousands, or any special character and please use dot '.' for decimal
- Add Payment also can be accses from Edit Reservation
How to Add Extra


Step 1.
- 1. Click on the reservation you want to Add Extra
- 2. Click Add Extra
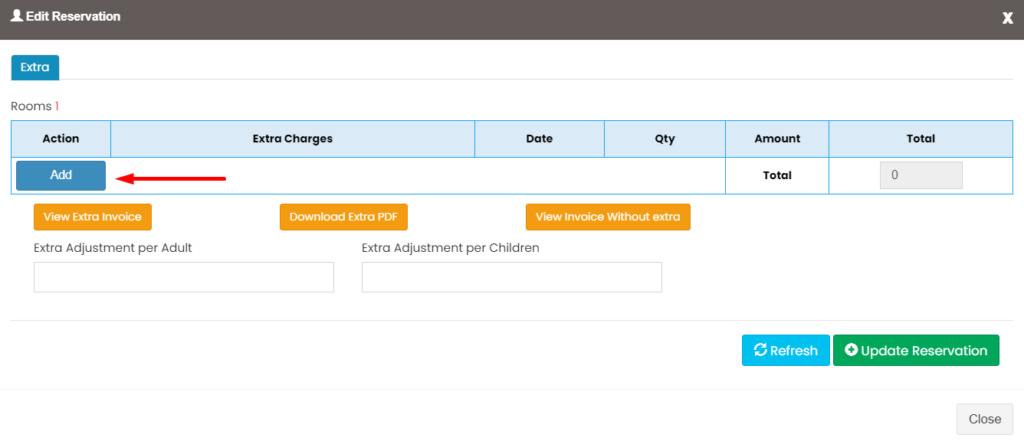
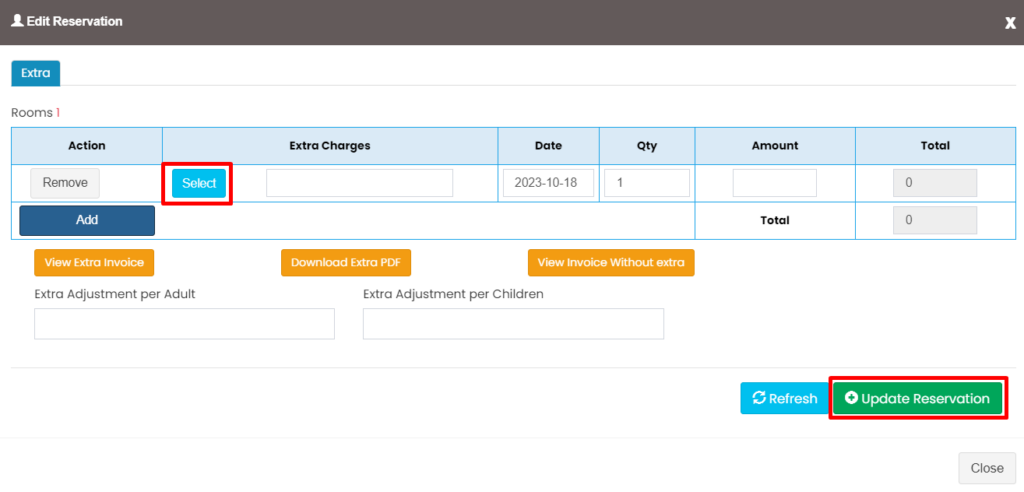
Step 2.
- 1. Click Add
- 2. Click Select to choose the item or you can fill manual by typing in the Extra Charge box
- 3. Please double check QTY,Amount and Total
- 4. Click Update Reservation when you have finished and Refresh
Notes :
- Add Extra also can be accses from Edit Reservation
How to Add Comment

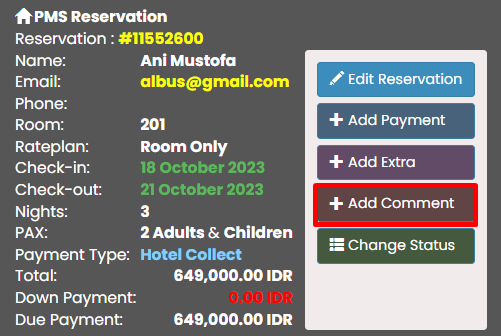
Step 1.
- 1. Click on the reservation you want to Add Comment
- 2. Click Add Comment
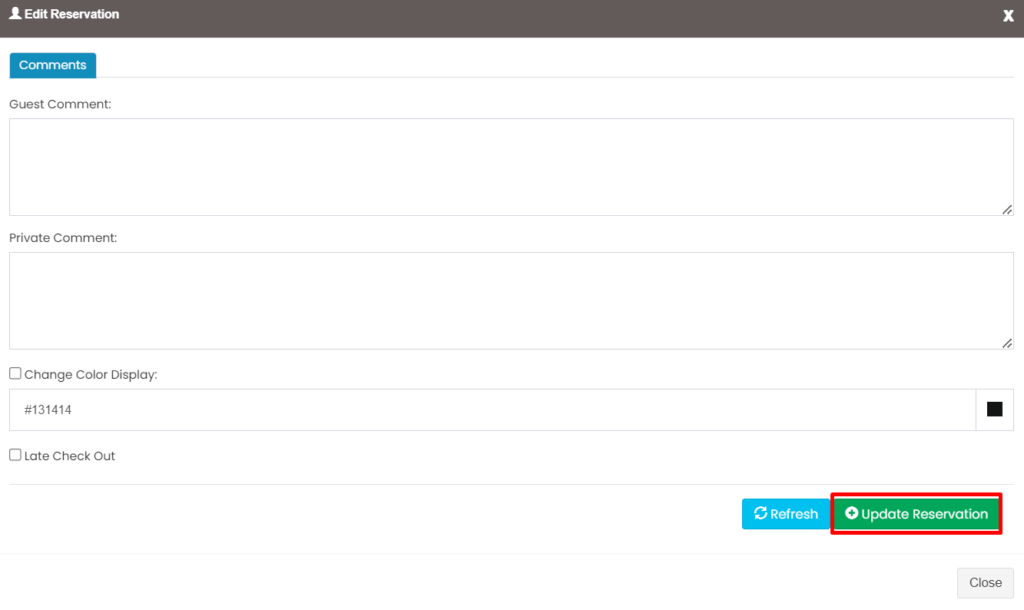
Step 2.
- 1. Please enter the desired comments
- 2. Change Color Display functions to change the color display of reservations on the Booking Chart
- 3. If you check Late Checkout, the reservation will be marked with a star icon on the Booking Chart
- 4. Click Update Reservation when you have finished and Refresh
Notes :
- Private Comments will appear on the Front Office System booking list with a red question mark
- Guest Comments will appear on the Front Office System booking list with a orange question mark
- Add Comment also can be accses from Edit Reservation
How to Change Status

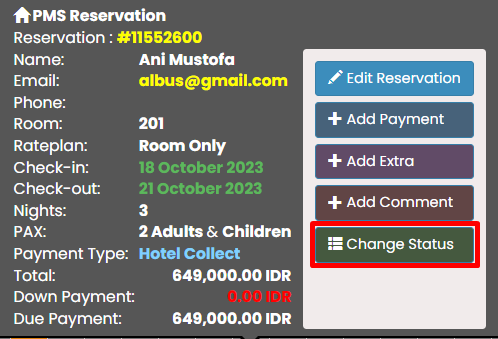
Step 1.
- 1. Click on the reservation you want to Change Status
- 2. Click Change Status
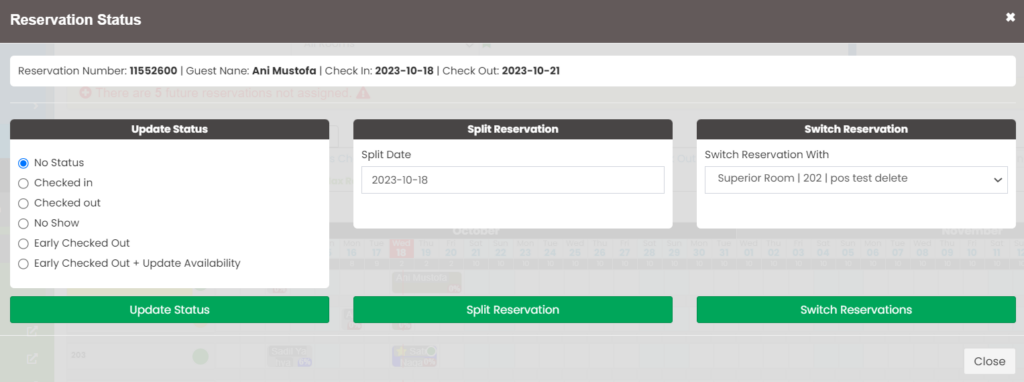
Step 2.
- 1. Select the status you want
- Check In : reservation will be marked with a green circle on the booking chart
- Check Out : reservation will be marked with a red circle on the booking chart
- No Show : he reservation will be marked as transparent on the booking chart
- Early Checked Out : reservation will be marked with a red circle on the booking chart and will unassign
- Early Checked Out + Update Availability : reservation will be marked with a red circle on the booking chart and will unassign also inventory will be update
- 2. Click Update Status when you have finished
Notes :
- Change Status also can be accses from Edit Reservation or by Right Click on reservation that you want to change
- Early Checked Out can only be done on the 1st day from the checked out date (H-1 checked out date)
On this page