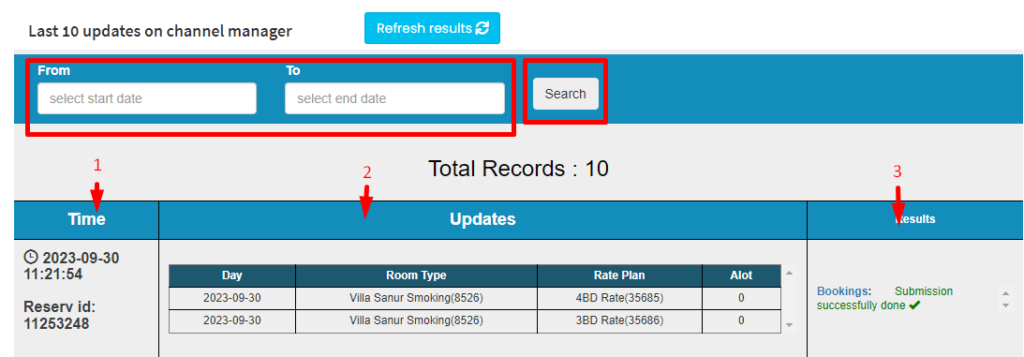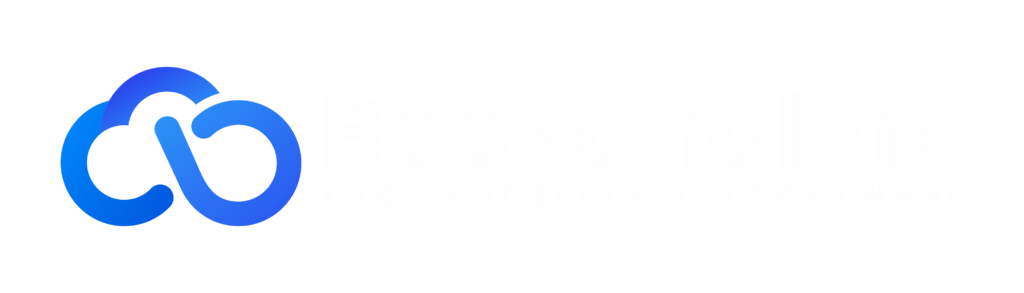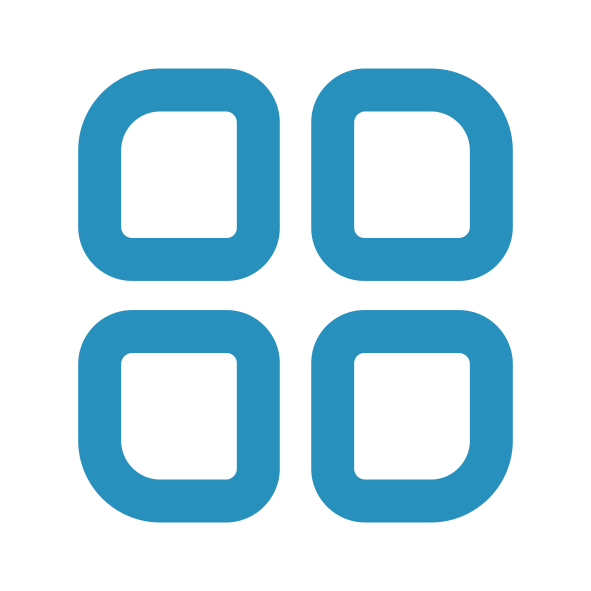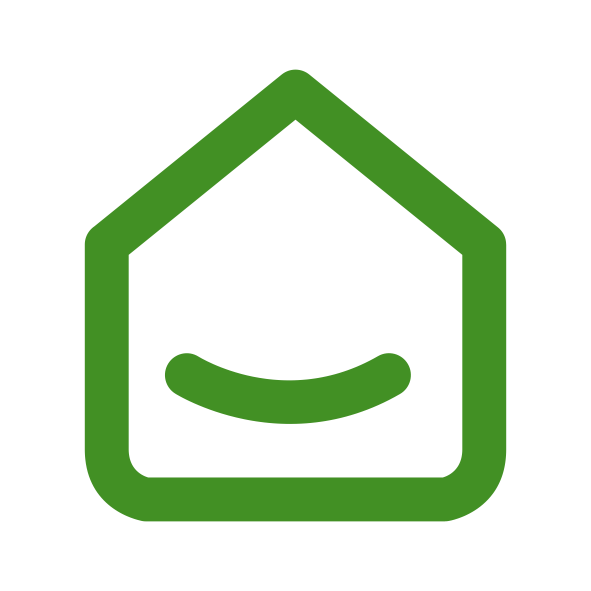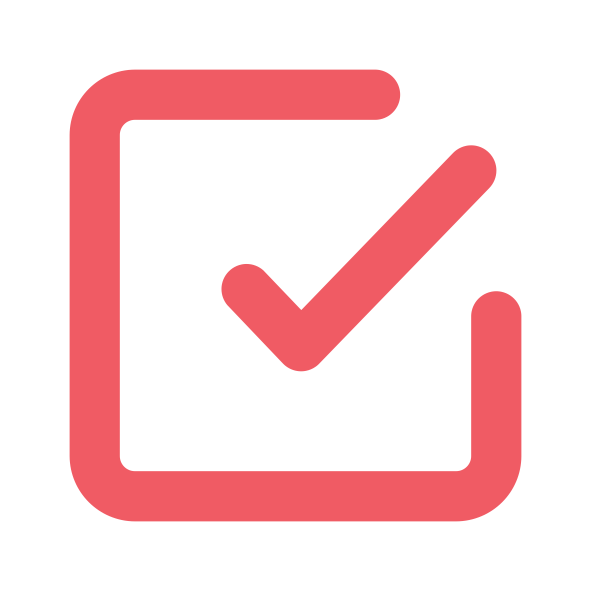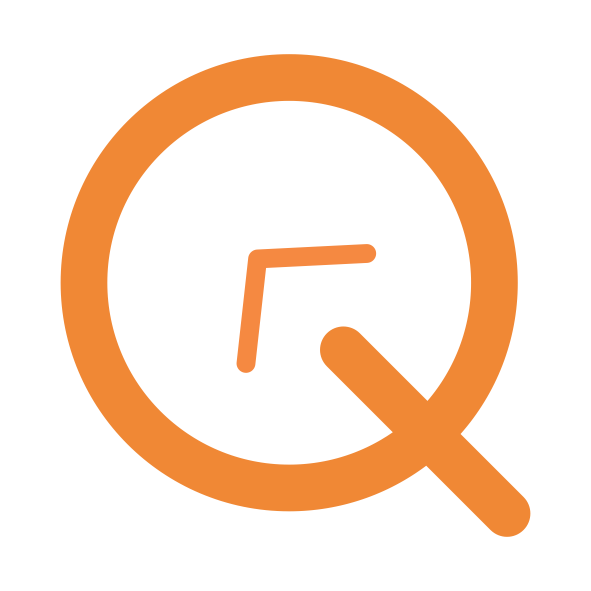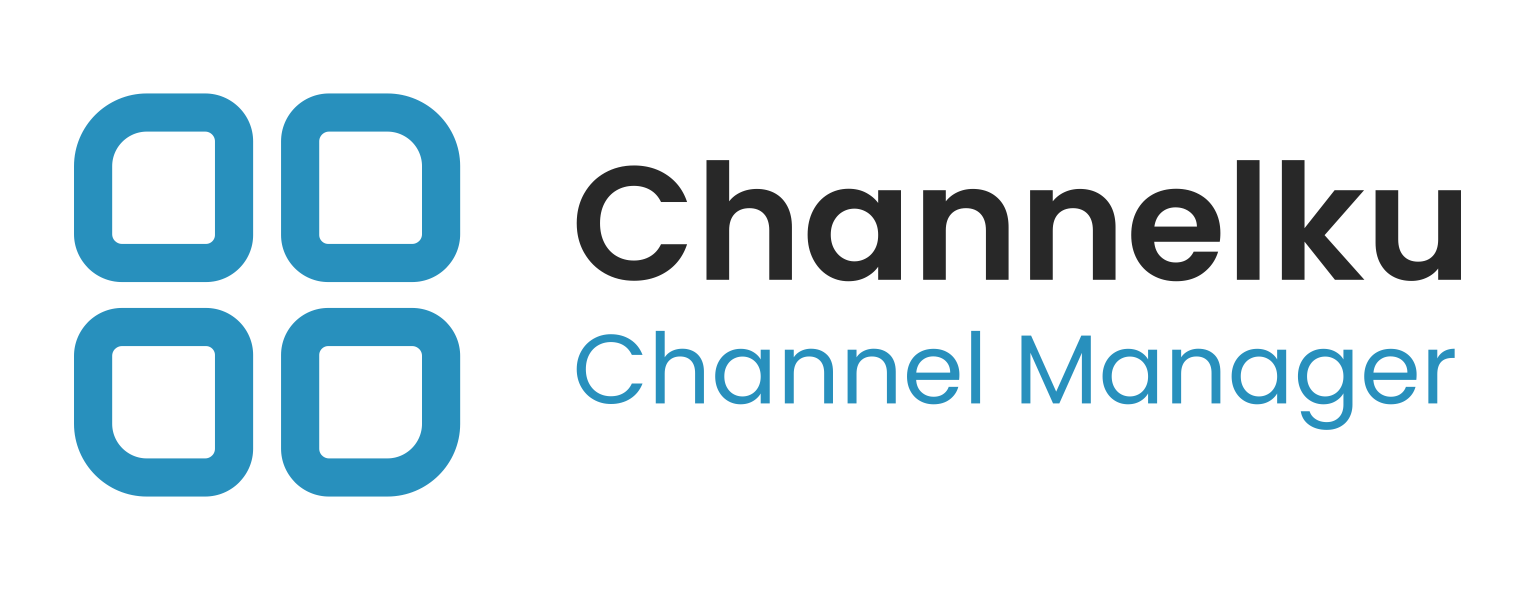Yearly Deals
This is detail of Yearly Deals
Single Rateplan Update Availabillity
Select Room type and Rateplan
Make sure that selected is "availability" tab to update inventory using Yearly Deals feature
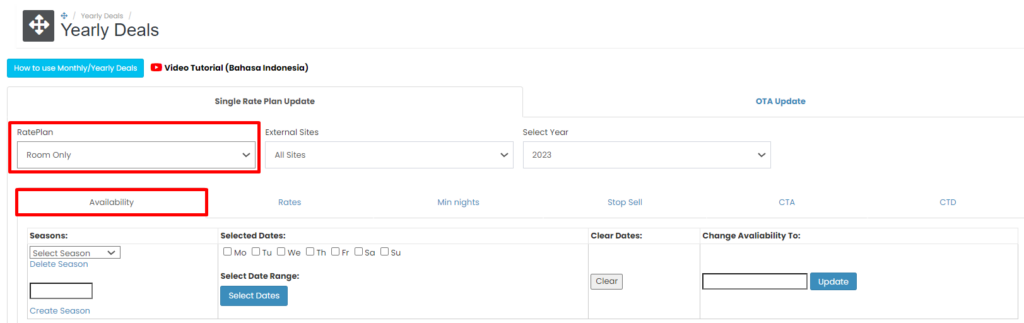
- Step 1. Select/block dates to update
- Step 2. Input value/inventory on box (next to "update" button)
- Step 3. Click update
Notes :
Select/block update also can be done from
- Select Dates range
- Click on the month name (black color box) to select/block all dates on selected month
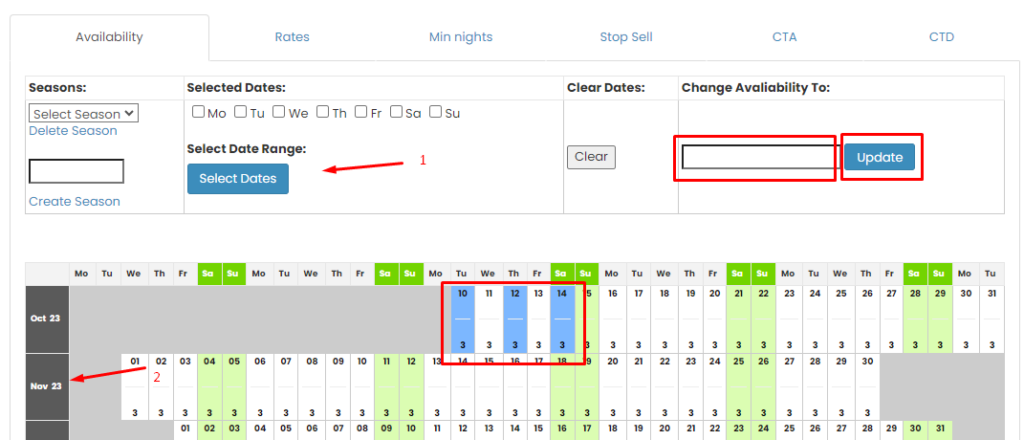
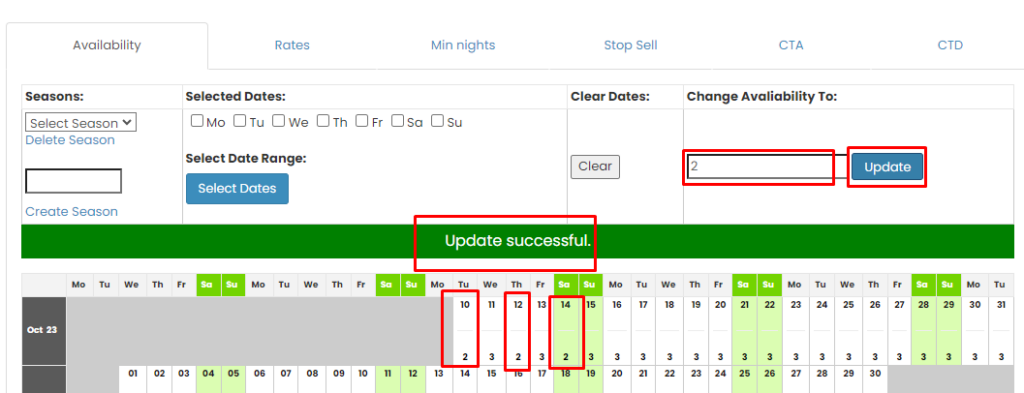
Single Rateplan Update Rates
Make sure that selected is "Rates" tab to update rates using Yearly Deals feature
- Step 1. Select/block dates to update
- Step 2. Input rates/price on box (next to "update" button)
- Step 3. Click update
Notes :
Select/block update also can be done from
- Select Dates range
- Click on the month name (black color box) to select/block all dates on selected month
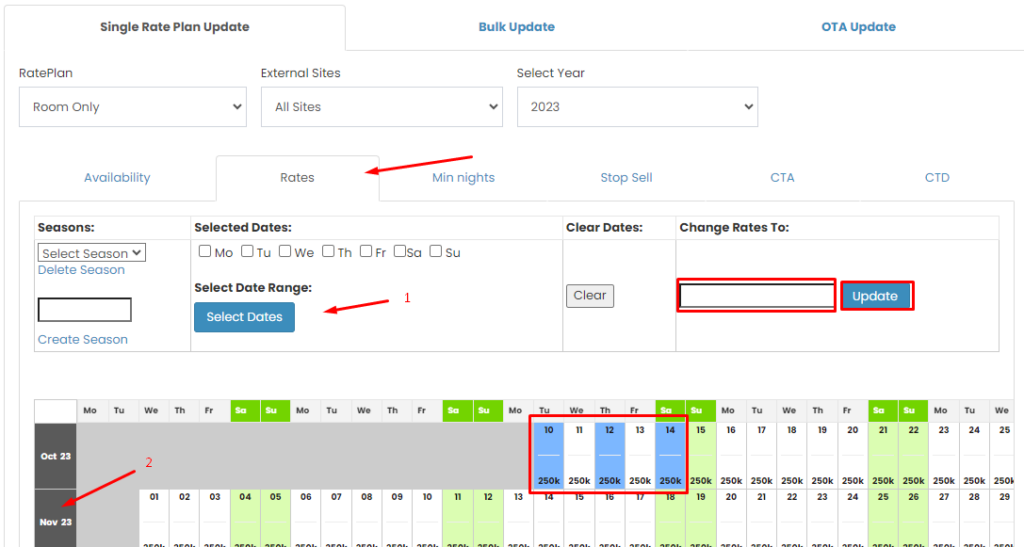
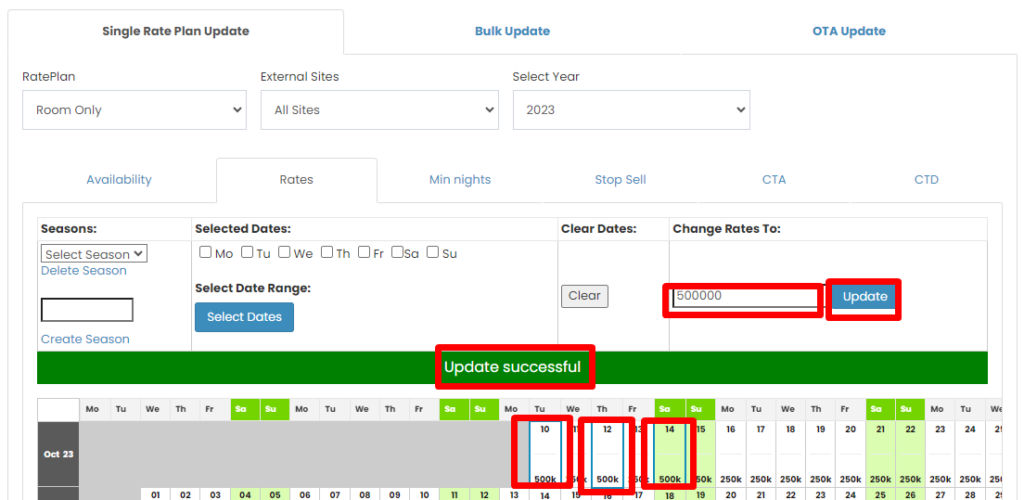
Single Rateplan Update Minimum Night
Make sure that selected is "Min Nights" tab to update rates using Yearly Deals feature
- Step 1. Select/block dates to update
- Step 2. Input value/night on box (next to "update" button)
- Step 3. Click update
Notes :
Select/block update also can be done from
- Select Dates range
- Click on the month name (black color box) to select/block all dates on selected month
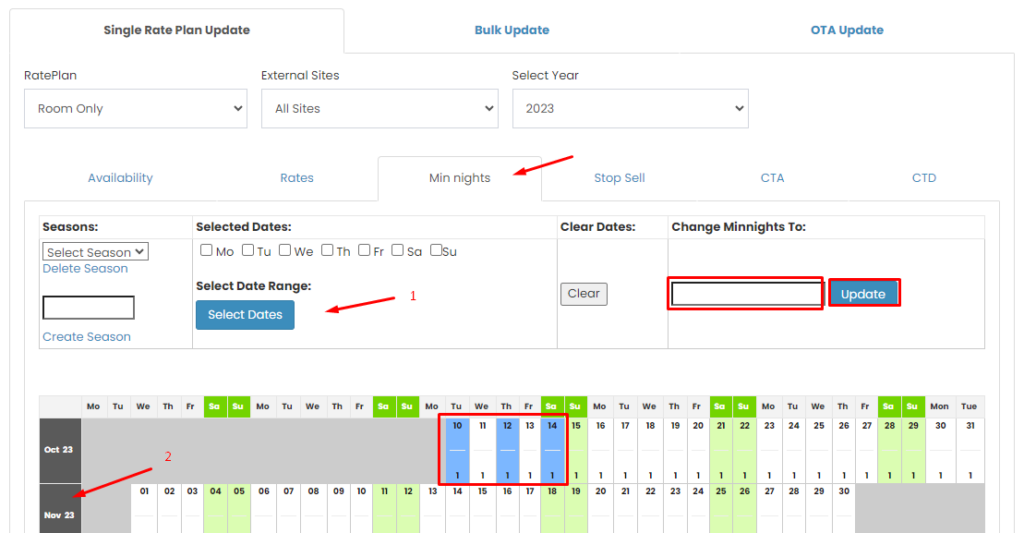
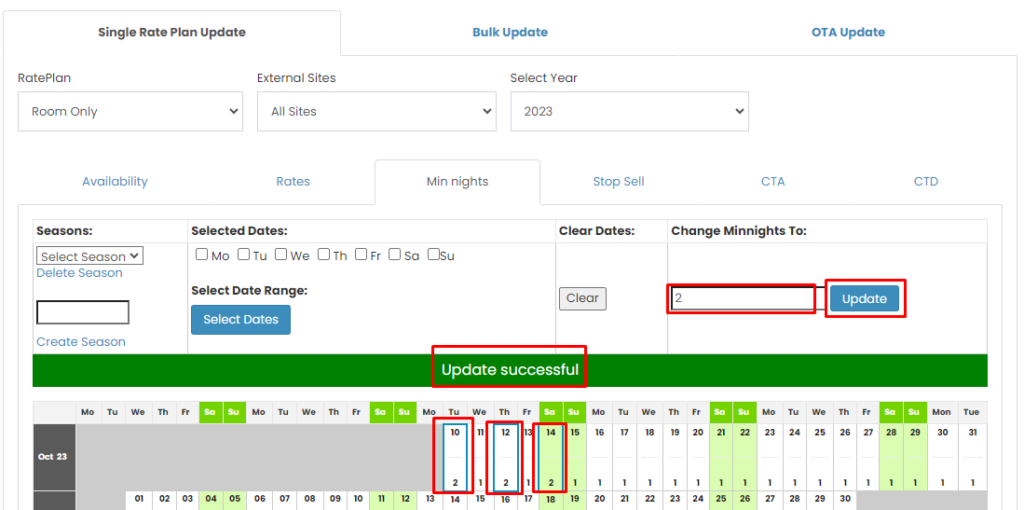
Single Rateplan Update Stop Sell
How to do Stop Sell
Make sure that selected is "Stop Sell" tab to update rates using Yearly Deals feature
- Step 1. Select/block dates to update
- Step 2. Select YES to activate Stop Sell (next to "update" button)
- Step 3. Click update
Notes :
Select/block update also can be done from
- Select Dates range
- Click on the month name (black color box) to select/block all dates on selected month
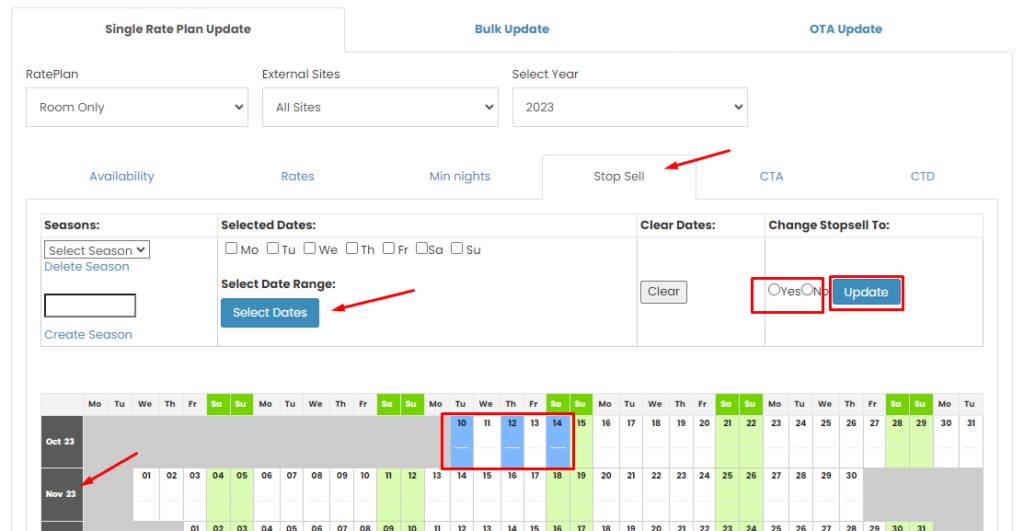

How to remove Stop Sell
- Step 1. Select/block dates to update
- Step 2. Select NO to remove Stop Sell (next to "update" button)
- Step 3. Click update
Notes :
Select/block update also can be done from
- Select Dates range
- Click on the month name (black color box) to select/block all dates on selected month

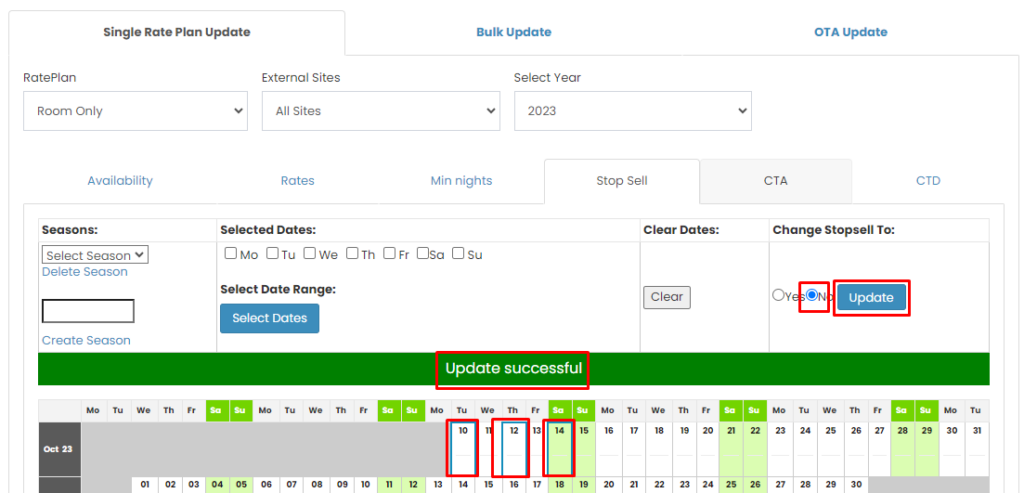
Single Rateplan Update Close To Arrival
How activate Close To Arrival (CTA)
Make sure that selected is "CTA" tab to update rates using Yearly Deals feature
- Step 1. Select/block dates to update
- Step 2. Select YES to activate Close To Arrival (next to "update" button)
- Step 3. Click update
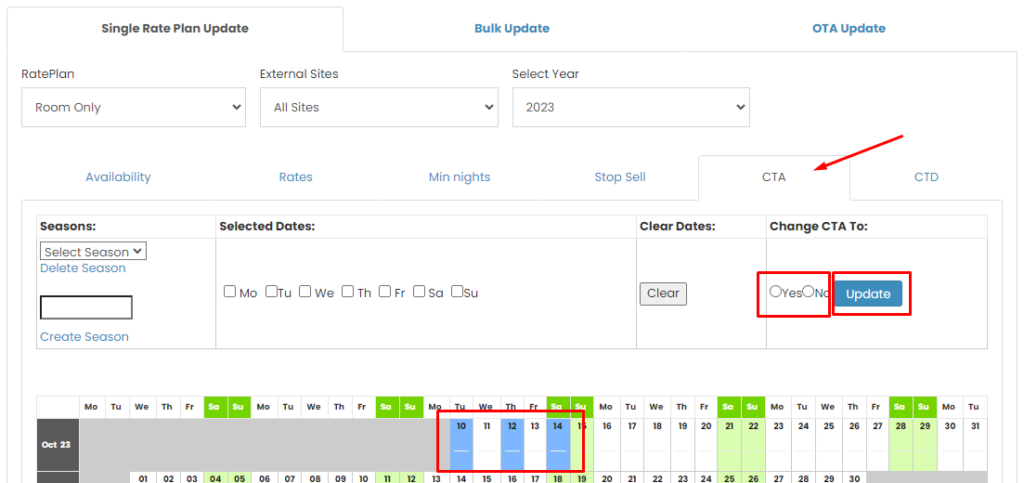
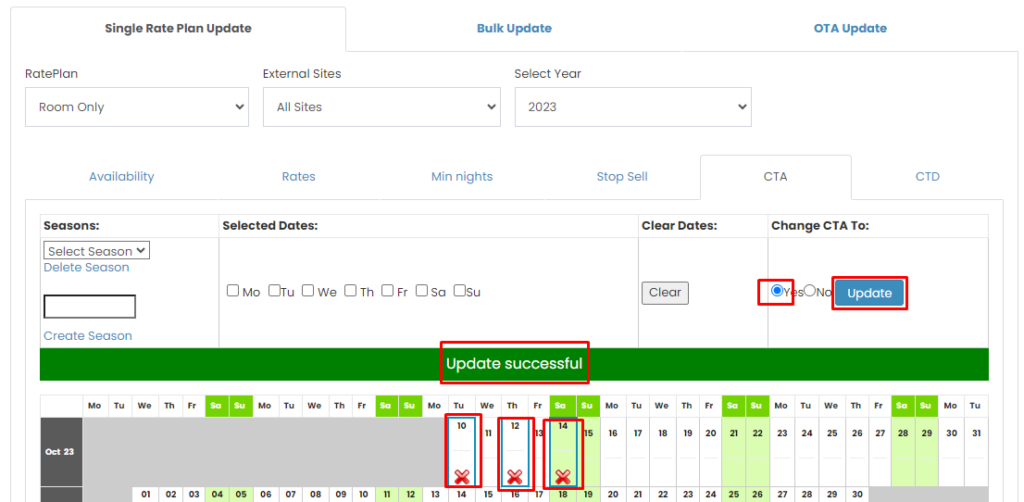
How to remove Close To Arrival (CTA)
- Step 1. Select/block dates to update
- Step 2. Select No to remove Close To Arrival (next to "update" button)
- Step 3. Click update
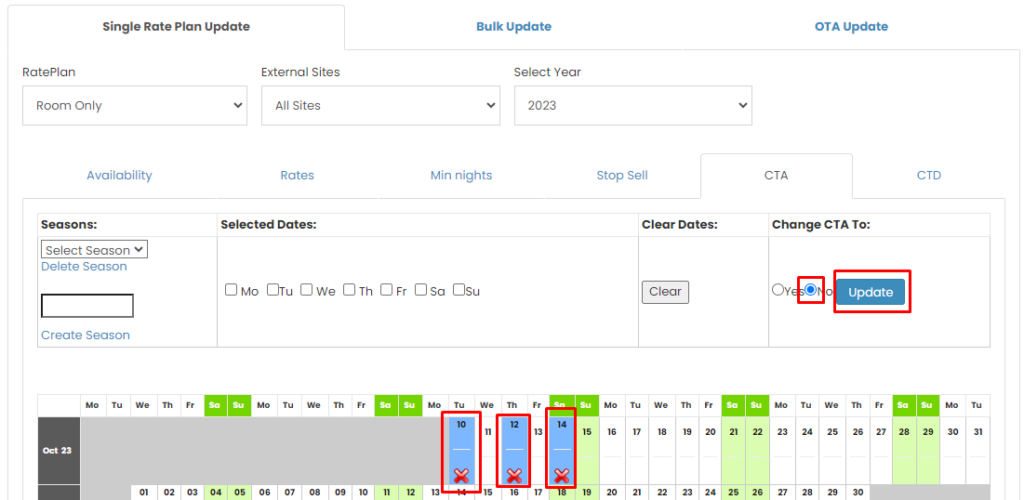
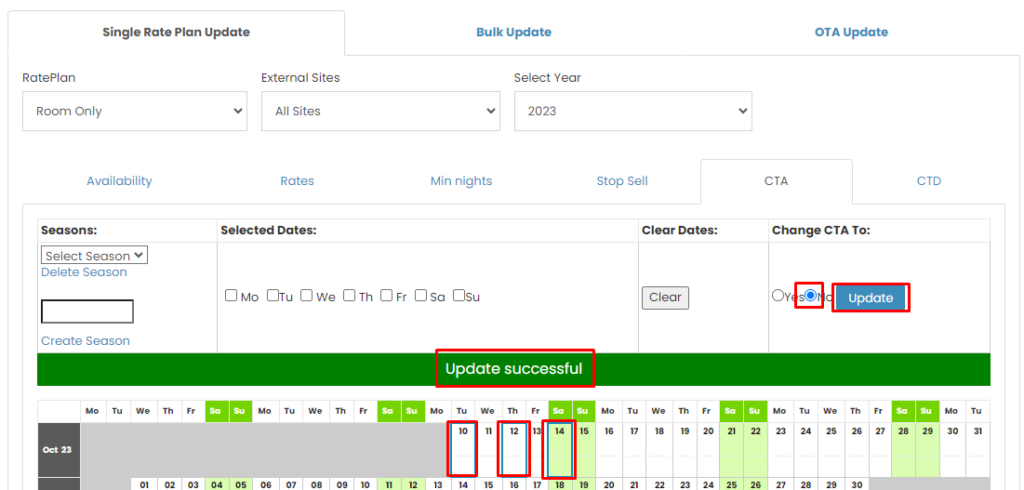
Single Rateplan Update Close To Departure
How activate Close To Departure (CTD)
Make sure that selected is "CTD" tab to update rates using Yearly Deals feature
- Step 1. Select/block dates to update
- Step 2. Select YES to activate Close To Departure (next to "update" button)
- Step 3. Click update
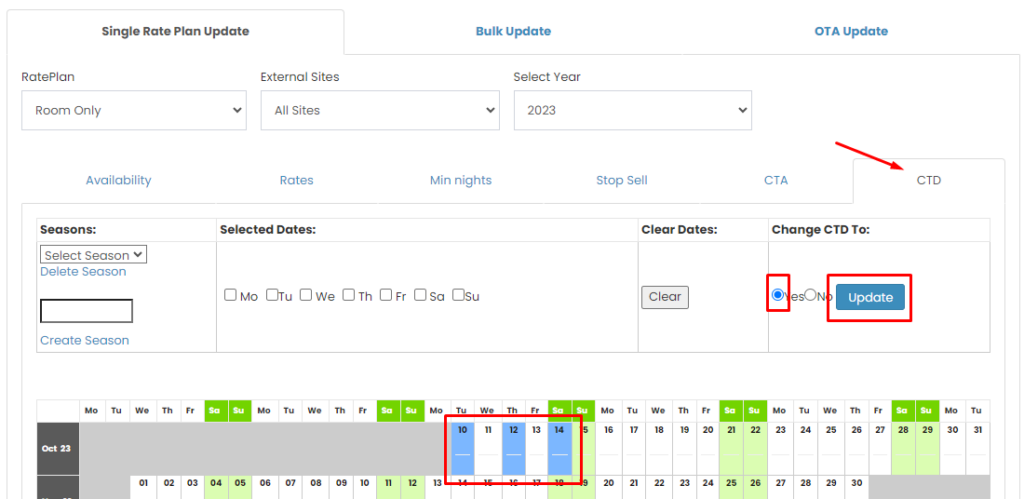
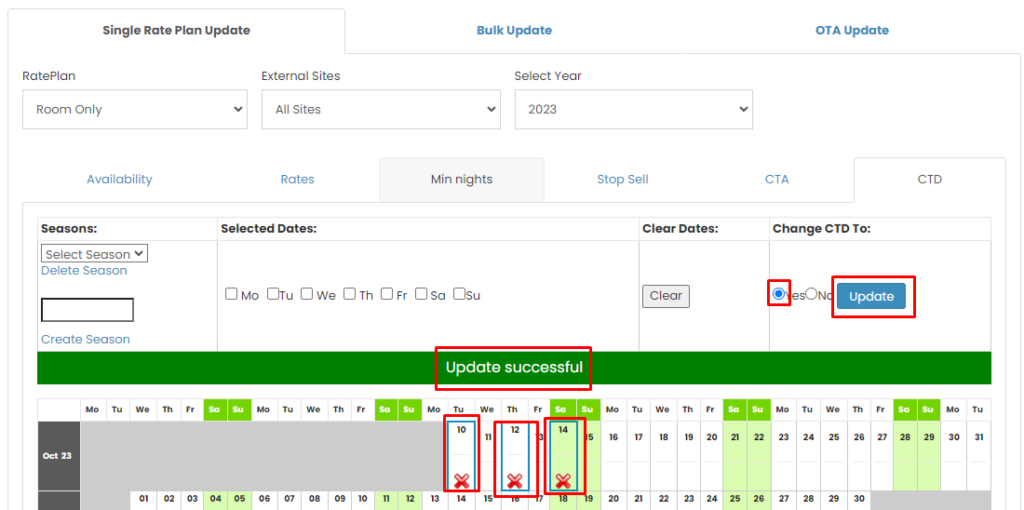
How to remove Close To Departure (CTD)
- Step 1. Select/block dates to update
- Step 2. Select No to remove Close To Departure (next to "update" button)
- Step 3. Click update
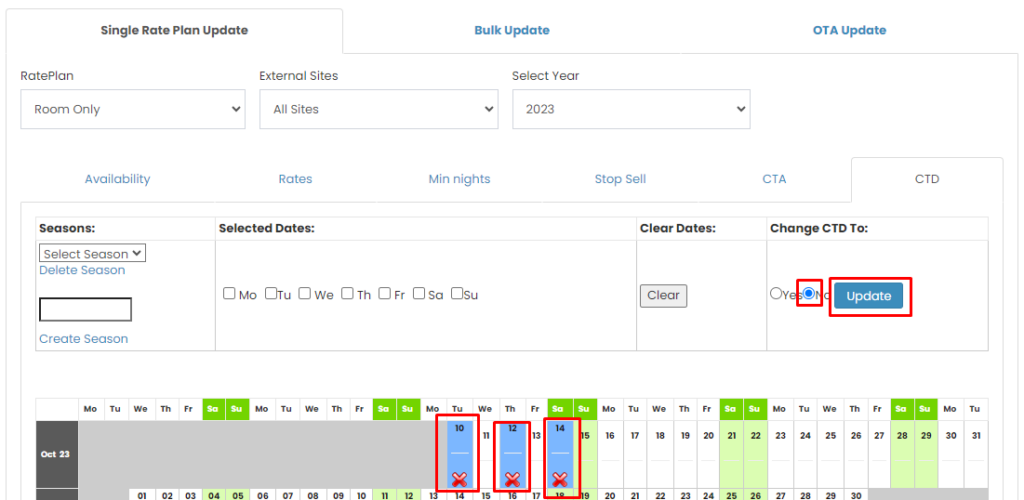
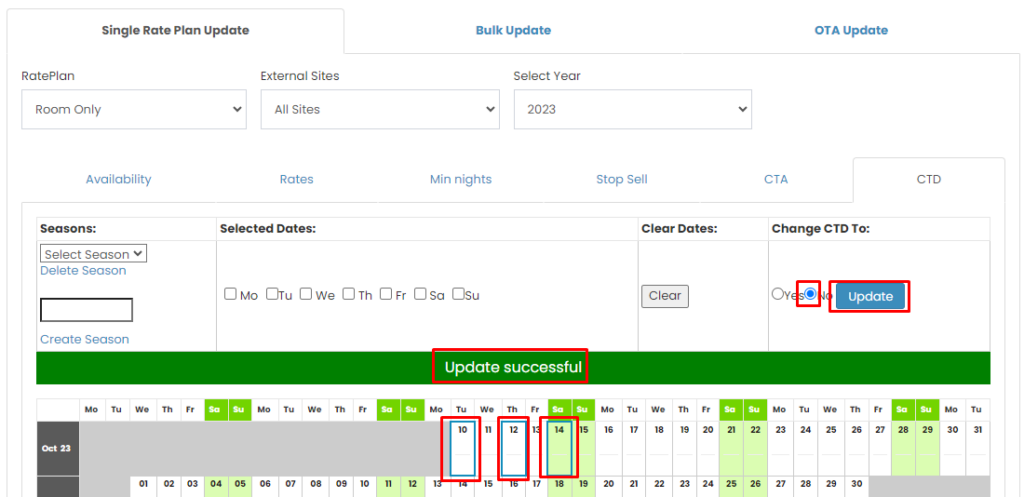
Exception
Rate Exception
This feature you can set up price different on selected room type rateplan on selected OTA
- Step 1. Select room type and rateplan
- Step 2. Select OTA on "external sites"
- Step 3. Select Rates Tab
- Step 4. Select/block dates
- Step 5. Input rates/price
- Step 6. Save
Once update successful there will be blue line on the selected/blocked dates
Note :
Exception rate/price push will be shown only on OTA extranet
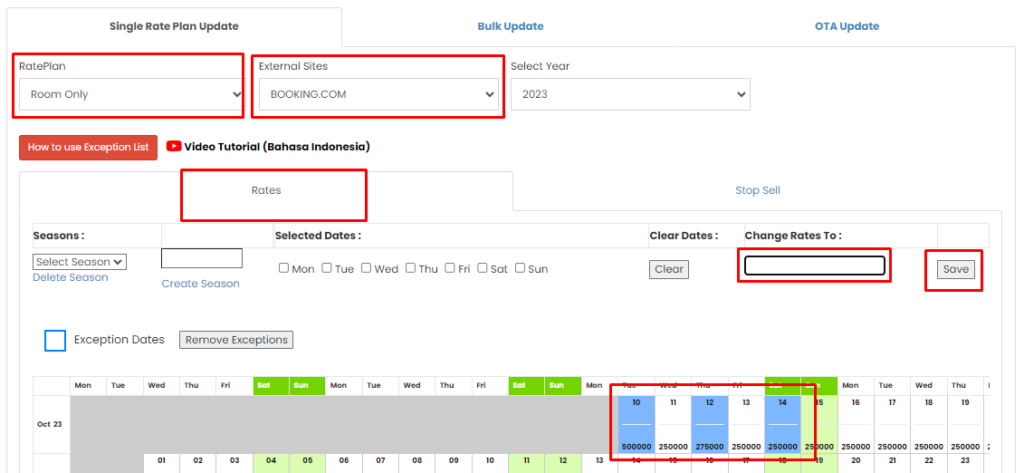
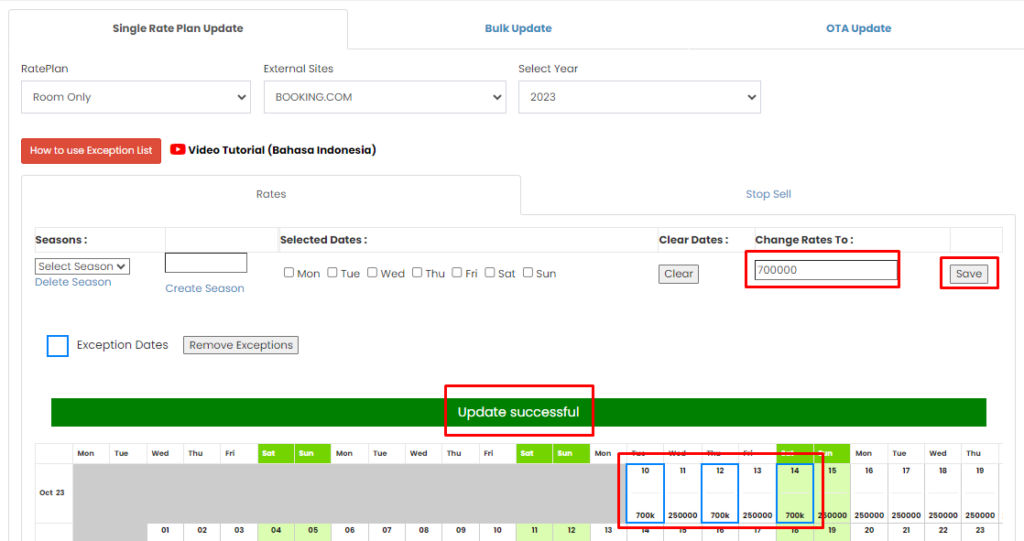
How to remove Rate Exceptions
- Step 1. Select room type and rateplan
- Step 2. Select OTA on "external sites"
- Step 3. Select Rates Tab
- Step 4. Select/block dates which is with blue line
- Step 5. Click Remove Exceptions
Once update successful please refresh the page and check again with the same step 1 - 3
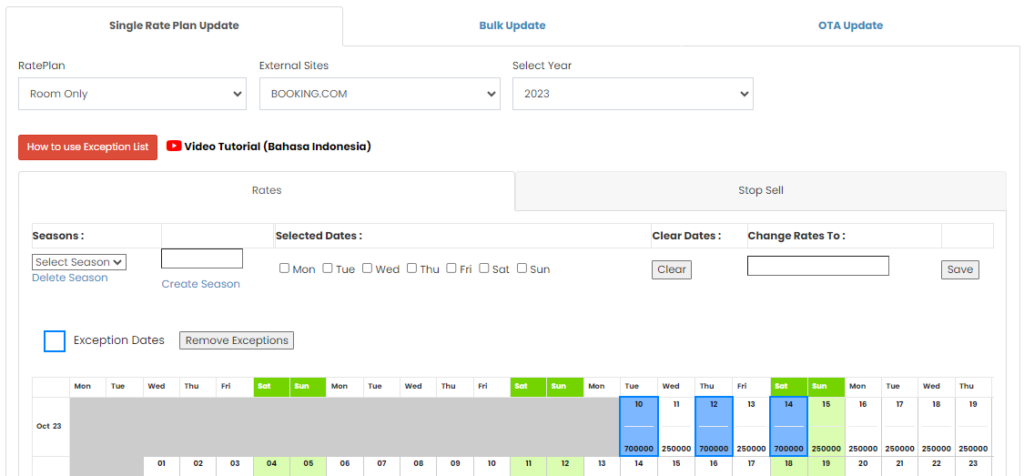
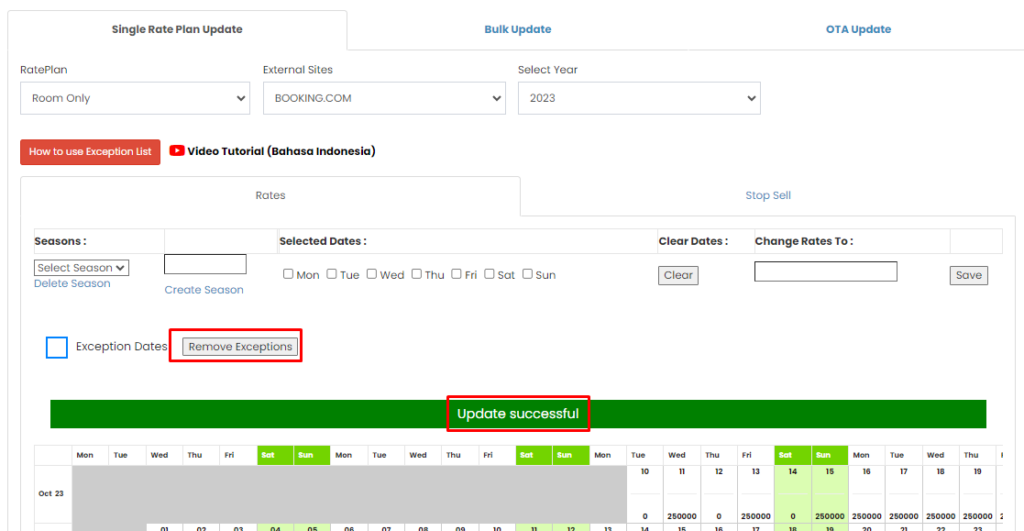
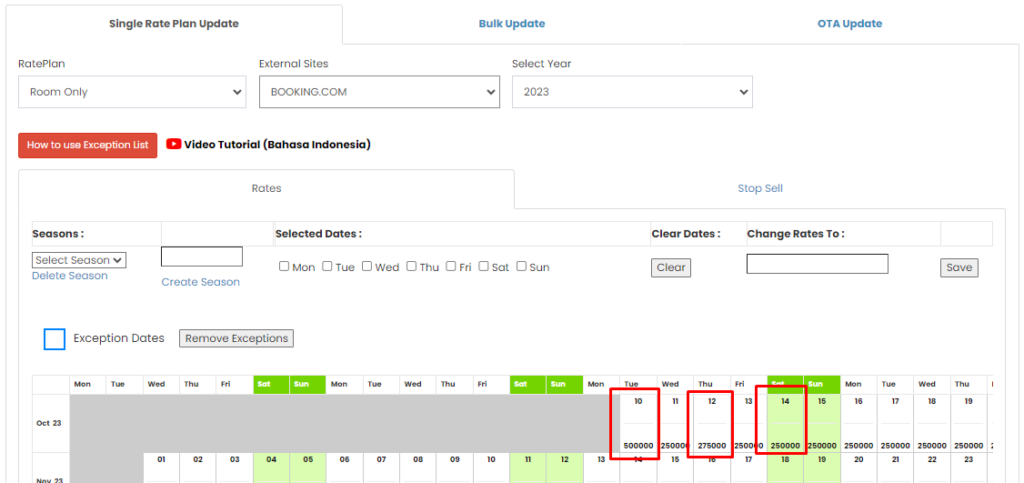
Stop Sell exception
This feature you can set up stop sell on selected room type rateplan on selected OTA
- Step 1. Select room type and rateplan
- Step 2. Select OTA on "external sites"
- Step 3. Select Stop Sell Tab
- Step 4. Select/block dates
- Step 5. Select Yes
- Step 6. Save
Once update successful there will be blue line and "x" mark on the selected/blocked dates
Note :
Exception stop sell will be shown only on OTA extranet
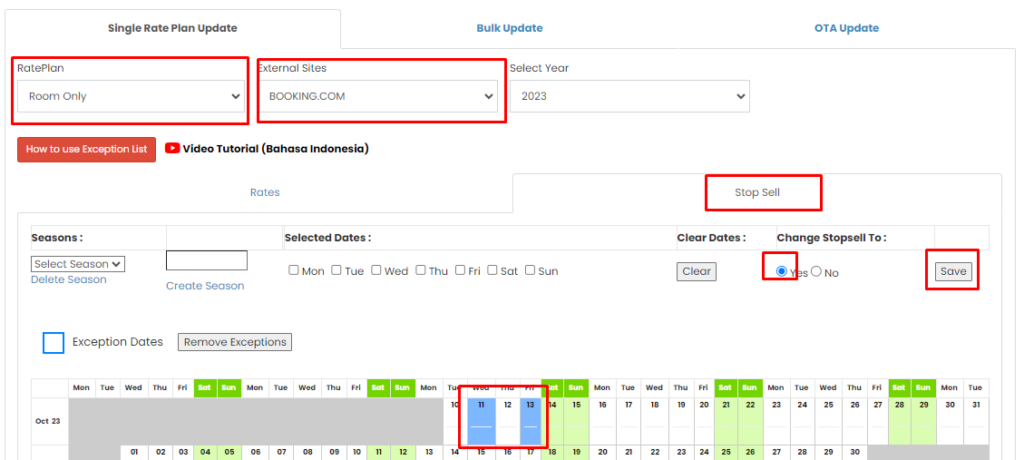
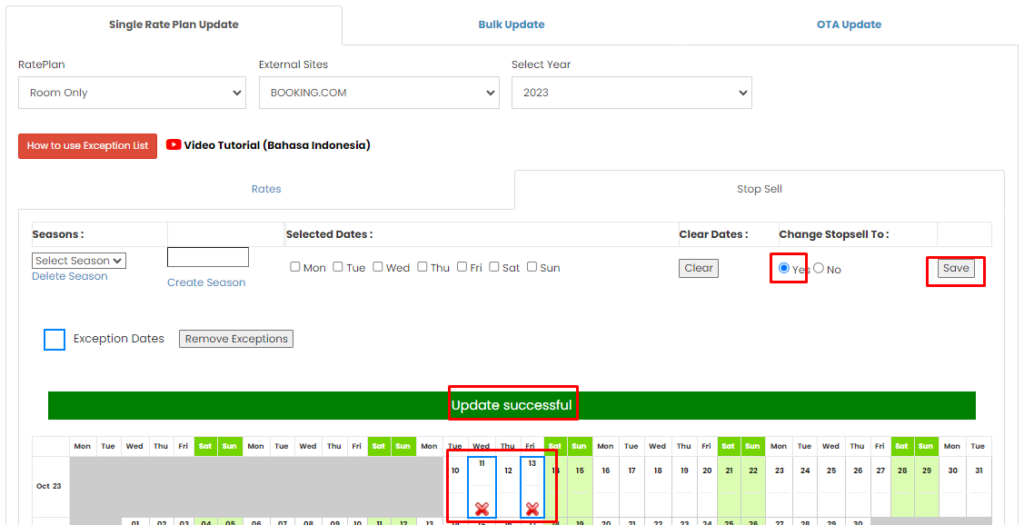
How to remove Stop Sell Exceptions
- Step 1. Select room type and rateplan
- Step 2. Select OTA on "external sites"
- Step 3. Select Stop Sell Tab
- Step 4. Select/block dates which is with blue line and "x" mark
- Step 5. Click Remove Exceptions
Once update successful please refresh the page and check again with the same step 1 - 3
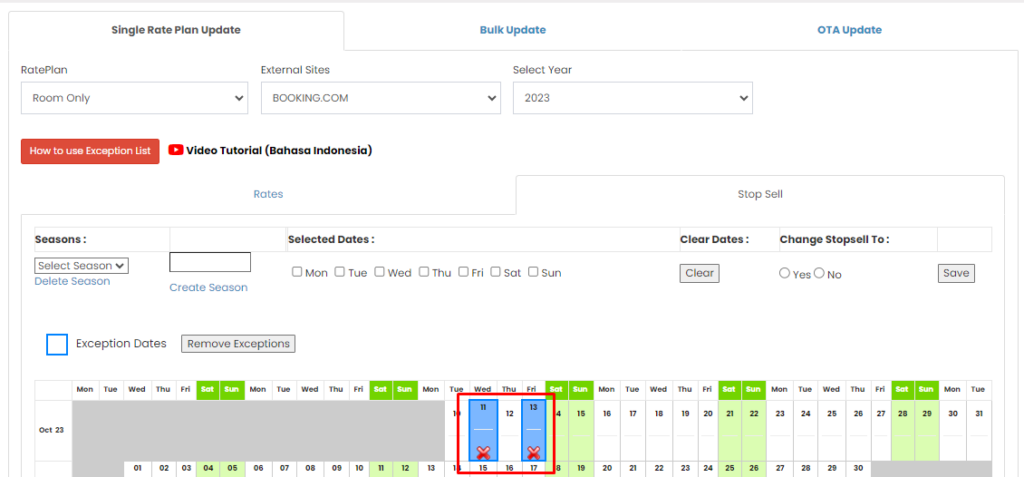
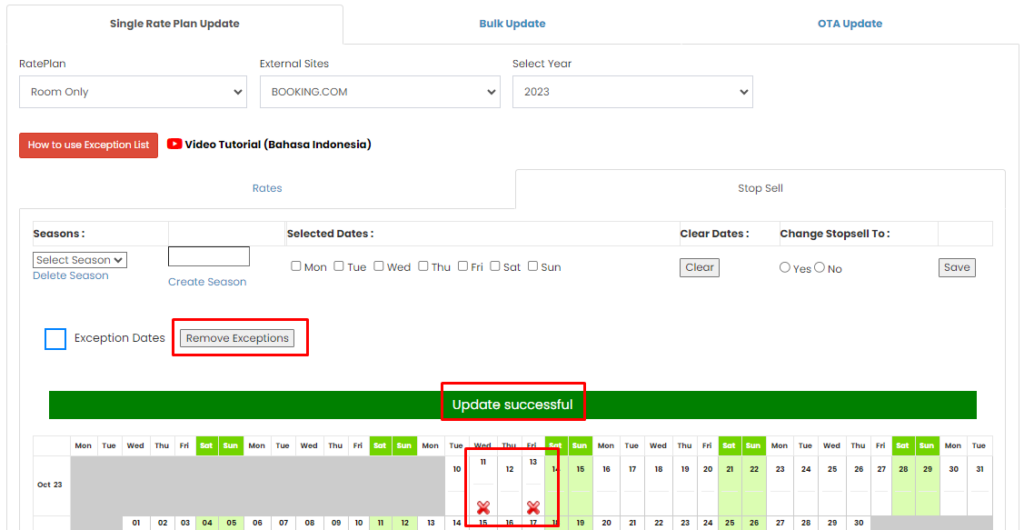
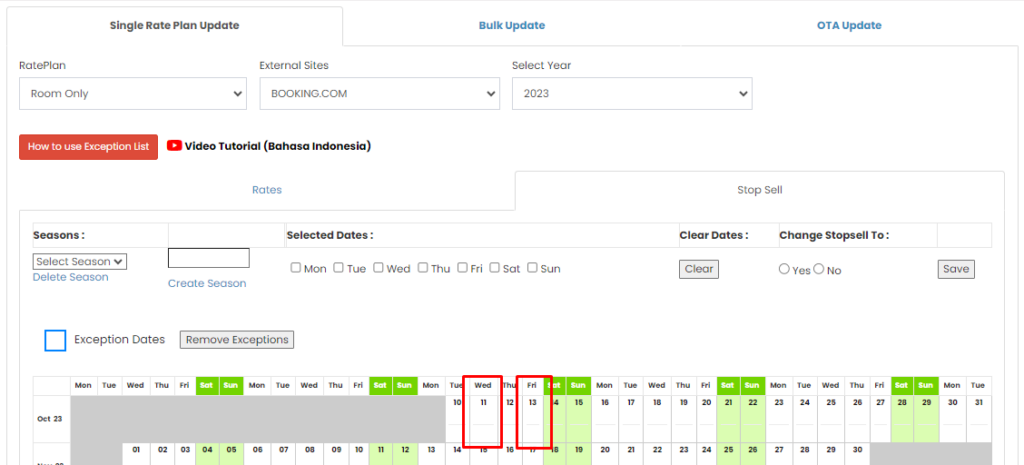
Last 10 Update History
Check your log regularly to identify error happen during update in advance by
Search from - to selected date
Sample Log :
Timestamp : when the update is occured
Updates :
Day => dates update
Room Type => room type update
Rateplan => rateplan update
Alot => inventory update
Results :
OTA : Submission successfully done